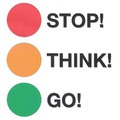A becsületes fordító tudja, hogy ő is ember, így nem tévedhetetlen, ezért nem elégszik meg azzal, hogy a fordítás után alaposan átolvassa a célszöveget, hanem átnyomja egy helyesírás ellenőrzőn. Na és tudja azt is, hogy ha egy munka tele van elgépelésekkel, azaz ordít róla, hogy nem ment át ilyen ellenőrzésen, akkor ingyen dolgozott. A Transit Satellite szoftvernek van egy elég komoly hátránya: hiányzik belőle a nyelvhelyesség ellenőrzésének lehetősége. Ez a funkció viszont büszkén dagaszt egy másik programban, ami remélhetőleg mindenkinek megvan, mert ez az MS Word. Szerencsére a szöveg könnyen átemelhető ide, lássuk aprólékosan, hogyan is megy ez.
Ehhez nem kell mást tennünk, csak a fordítás elkészülte után a Transitban kijelölni a magyar ablak teljes szövegét (Ctrl + a), vágólapra másolni (Ctrl + c), és bemásolni egy újonnan megnyitott, teljesen üres Word dokumentumba. Hosszabb szövegeknél egy kis időre lehet szükség, amíg a kijelölt szöveg ténylegesen felkerül a vágólapra, így ha a beillesztés parancsra nem jelenik meg egyből a szöveg, nem kell pánikolni, csak várni és újra próbálni.
A beillesztett szöveg kicsit furcsán fog kinézni, aminek két oka is van. Egyrészt, a transitban a fordítási szegmensek határát jelző kódok olyan karakterek, amiket a Word jellemzően nem esz meg, és ezeket a Mars bolygóról származó karakterek szokásos jelével, egy kis négyzettel jelöli. Nosza, tüntessük el ezeket a szövegből. Ehhez nem kell mást tennünk, csak kijelölnünk és vágólapra másolnunk (Ctrl + c) egy ilyen négyzetet (csak a négyzetet, az utána lévő sortörés jelet, vagy bármilyen más karaktert nem), és a Csere parancs (Ctrl + h) segítségével kicserélni egy üres karakterre, azaz: a megnyíló párbeszédablak felső mezőjébe illesszük be (Ctrl + v) a vágólapról a négyzetet, az alsó mezőt hagyjuk üresen, majd nyomjunk az Összes cseréje gombra. Hopp, máris tisztább lett a szöveg.
A másik gond a bemásolt szöveggel, hogy valamiért tele van üres sorokkal. Semmi gond, minden dupla sortörést lecserélünk egyszeres sortörésre. Ehhez megint csak a Csere parancsot kell előszednünk, és a felső mezőbe kettő, az alsóba pedig egy sortörés jelet írnunk. Ez a jel a Wordben nem más, mint a ^p, ahol a ^ jelet az alt + 3 billentyűkombinációval varázsolhatjuk elő. Ha ezzel megvolnánk, akkor megint klikk az Összes cseréje gombra. Ennél a cserénél viszont erre a gombra többször is rá kell kattintanunk, mivel ha nem dupla, hanem sokszoros üres sorok vannak, akkor itt mindig csak egy duplát cserél ki egy szimplára, és így ha van pl. 20 üres sor egymás után, akkor ebből az első csere után 10 lesz, ami még mindig nem jó. Szóval addig nyomkodjuk az Összes cseréjét, amíg azt nem kezdi mondogatni, hogy összesen 2 csere történt az egész dokumentumban.
Ekkor a szövegünknek már nagyjából folyamatos egységet kell képeznie, zavaró karakterek és üres sorok nélkül. A biztonság kedvéért közöljük vele, hogy az egész szöveg magyar, vagyis jelöljük ki a teljes szöveget a Ctrl + a billentyűzetkombinációval, és a Nyelv megadása párbeszédablakban kattintsunk a magyarra. Ha be van kapcsolva ez az opció, akkor ezt követően a háttérben automatikusan el kell indulnia a helyesírás ellenőrzésének, ami a talált nyelvhelyességi hibákat zöld, a helyesírási hibákat pedig piros színnel húzza alá.
Az egyik módszer a megtalált hibák felismerésére, hogy elkezdjük olvasni az elejétől kezdve folyamatosan a szöveget, és a zöld meg piros csíkokra izgulunk rá. A másik, hogy a kurzort a szöveg legelejére visszük - hogy innen induljon a keresés -, és az F7 billentyűt megnyomva elindul egy külön párbeszédpanel a hibakeresőnek, ahol lépkedhetünk előre az egyes hibák között.
Fontosnak tartok leszögezni egy dolgot. Az egész Wordba való kikonvertálás azt a célt szolgálja, hogy az általunk készített szövegben a Word beépített helyesírás ellenőrzőjének segítségével megtaláljuk a hibákat. A Wordból a Transitba visszamásolni a szöveget szigorúan tilos!!! Ennek során ugyanis olyan információk vesznek el, amik alapvető fontosságúak a kétnyelvű fájl kezeléséhez. Tehát amikor megtalálunk egy hibát a Wordben, akkor visszakapcsolunk a Transit ablakára, itt rákeresünk (a keresési funnkció itt is a Ctrl + f kombinációval hívható elő) az adott hibás szövegre, és ott, a Transitban javítjuk. Ezt a javított Transit fájlt kell aztán elmenteni, és visszaküldeni a feladónak. (Ebből a szempontból a Word fájl lényegtelen, az ellenőrzés után nem is fontos elmenteni.)
Van még két apróság, ami néha gondot okozhat. Ha nagyon hosszú a szöveg, vagy túl sok benne a helyesírási hiba, akkor a Word közölheti, hogy bizony annyi a hiba, hogy már nem tud többet megjeleníteni. Semmi probléma, ha az elejéről kezdtük el átnézni az anyagot, akkor látni fogjuk azt a pontot, ahol nincsenek zöld és piros aláhúzások. Ilyenkor törölni kell a szöveg ezt a pontot megelőző, már átnézett részét, és ekkor a megkurtított szöveget vizslatjuk tovább. A másik, hogy a Word nem szakfordító, így sok szakkifejezést nem ismer, és simán azt hiszi rá, hogy biztos valami elgépelés. Semmi baj, mivel tanítható a Felvétel a szótárba paranccsal (ez vagy a helyesírás ellenőrzési párbeszédablakból, vagy a hibás szövegen történő jobb kattintással előcsalogatható helyi menüből érhető el). Ezt ki is próbálhatjátok, ha például beírjátok az én becses családnevemet - a pofátlan Word nem fogja felismerni, de ti megtaníthatjátok rá.